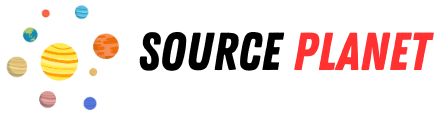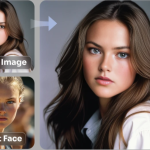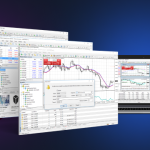If you’re new to Excel, or if you’ve never even used a spreadsheet before, don’t worry! This beginner’s guide will teach you everything you need to know in order to get started. We’ll cover the basics of how to create and format a spreadsheet, how to enter and manipulate data, and how to use some of Excel’s most popular features. By the end of this guide, you’ll be an expert excel!
Creating a New Spreadsheet
To create a new spreadsheet in Excel, click on the “File” tab in the top-left corner of the screen. Then, select “New” from the drop-down menu that appears. You should now see a list of different template options. If you’re not sure which one to choose, or if you just want to start with a blank slate, click on “Blank workbook.” This will create a new, blank spreadsheet for you to work with.
Formatting Your Spreadsheet
Once you have created a new spreadsheet, it’s time to start formatting it! Formatting is important because it makes your data easier to read and understand. To format your spreadsheet, click on the “Home” tab in the top-left corner of the screen. From here, you can change things like font type, font size, text color, cell color, and more. Play around with the different options until you find something that looks good. Remember that you can always change it later if you don’t like it!
Entering Data into Your Spreadsheet
Now that your spreadsheet is all set up and looking good, it’s time to start entering data. To do this, simply click on the cell where you want your data to go and start typing. If you make a mistake, or if you want to delete something, simply press the “delete” key on your keyboard. Once you have entered all of your data, it’s time to move on to manipulating it!
Manipulating Data in Your Spreadsheet
There are many different ways that you can manipulate data in Excel. One way is by using formulas. Formulas allow you to automatically calculate things like sums, averages, counts, etc., based on the data that you have entered into your spreadsheet. To use a formula, simply click on the cell where you want your answer to appear and then type = (equal sign). After that, type in the formula that you want to use. For example, if you wanted to sum cells A1 through A5, your formula would be =SUM(A1:A5). Once you have typed in your formula, press enter and voila! Your answer will appear in the cell automatically.
Another way that you can manipulate data is by sorting or filtering it. Sorting allows you to rearrange your data according to certain criteria that you specify. For example, say you have a list of countries along with their populations in cells A1 through A10. If you wanted to sort this list from largest population to smallest population, all you would need to do is click on any cell in column B (the population column), then click on the “Data” tab at the top of the screen and select “SortSmallestto Largest” from the drop-down menu. Filtering allows you narrow down your data so that only certain rows are visible while others are hidden from view. This is helpful when working with large amounts of data where not everything is relevant at all times; filtering allows you focus only on what matters right now without getting overwhelmed by unneeded information . Filtering works similarly to sorting; simply click on any cell within the column that contains the criterion you want filter by , then click on Data >Filterfrom the top menu bar . Choose what type of filter you want apply from the drop-down menu—equals , does not equal , begins with , etc.—and then enter the value or term needfilter by into Custom AutoFilter dialog boxthat appears . Once again , this will help save timewhen working with large amounts of databy only display information relevant right now . conclusion :]’
Conclusion: Armed with this beginner’s guide to Microsoft Excel spreadsheets,you should now feel confident enoughto start playing aroundwith this powerful tool yourself ! Don’t be afraid experiment —after all , worst case scenario , can always delete whole thingand start over ! With little bit practice ,ll be manipulatingdata like proin no time . ]]</p>